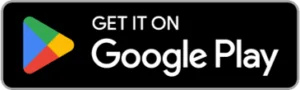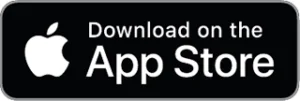How do I access my investment online?
Go to cdfcapital.org and click on Online Access from the menu at the top.
How do I access my investments on my mobile device?
Go to the Apple or Google Play store and search for “CDF Capital.” Once you have downloaded the application, log in using the same credentials you use in the web application or register as a new user.
How do I register as a new user?
Individuals:
You will need to know one of your active CDF Capital investment numbers and the type of investment it is (i.e., savings or certificate) in order to register. You can refer to a printed copy of your statement, your certificate confirmation notice, or renewal notice. Once you have an investment number ready, simply click on New User Registration on the initial screen and enter the required information (see below).
Upon registration you will be required to verify your online account by entering a code you will receive via email or text, this is our Out of Band Security feature.
If you need assistance gaining access to your investment number or completing the registration process, please feel free to call our Investor Relations team at 888.540.7112.
Churches:
Use the same procedure listed above for individual investors, using your organization’s loan or investment information.
Which investment number should I use to register?
You can use any active CDF Capital investment number of which you are an owner or have an authorized role.
What information will I need to provide to register as a new user?
You will need the following information:
- An active CDF Capital investment number
- Type of investment for that number (savings, certificate, construction loan, etc.)
- Last four digits of your SSN or EIN
- Your Zip Code
What is Out-of-Band Security?
Out-of-Band Security is our two-factor authentication system that requires you to verify your online account via a code sent to you through email or text messaging as well as entering your password. By using a second communication channel to authenticate your online account we can reduce even farther the risk of your online account being compromised. You will be required to verify in this manner when you create a new online account, change your password, or log into a new device.
How much investment history can I view?
Up to 100 transactions are available for viewing through the online account access platform.
Why can’t I see all of my CDF investments?
You can see only open, active investments on which you have an authorized role (e.g., primary owner, joint owner, trustee, custodian, power of attorney, or ESA responsible individual).
Can I change my username?
If you need to change your username, please contact us for assistance.
How do I change my password?
There are two places you can change your password:
- On the login screen: Click on the Forgot Password link.
- Once logged in:
On the web: Click on the menu icon in the upper right corner and choose the Password Reset option.
On your mobile device: Click on the menu icon in the upper left corner and click Password in the left bottom navigation; then select Forgot or Change Password from the drop-down.
Please note that the system will require the same verification information as when you first registered as a new user. Be sure to have an active CDF investment number handy.
How do I log out?
Click on the menu icon in the upper right corner and scroll down to the bottom of the menu and click logout.
Where can I view my CDF Capital statement(s)?
Once you have logged in, click on E-Statements in the left navigation. Please note that you will be passed to an external but secure site to view your statement(s).
Once the tab opens, the documents will appear. You can also filter the list to the right and save or print on the disc icon.
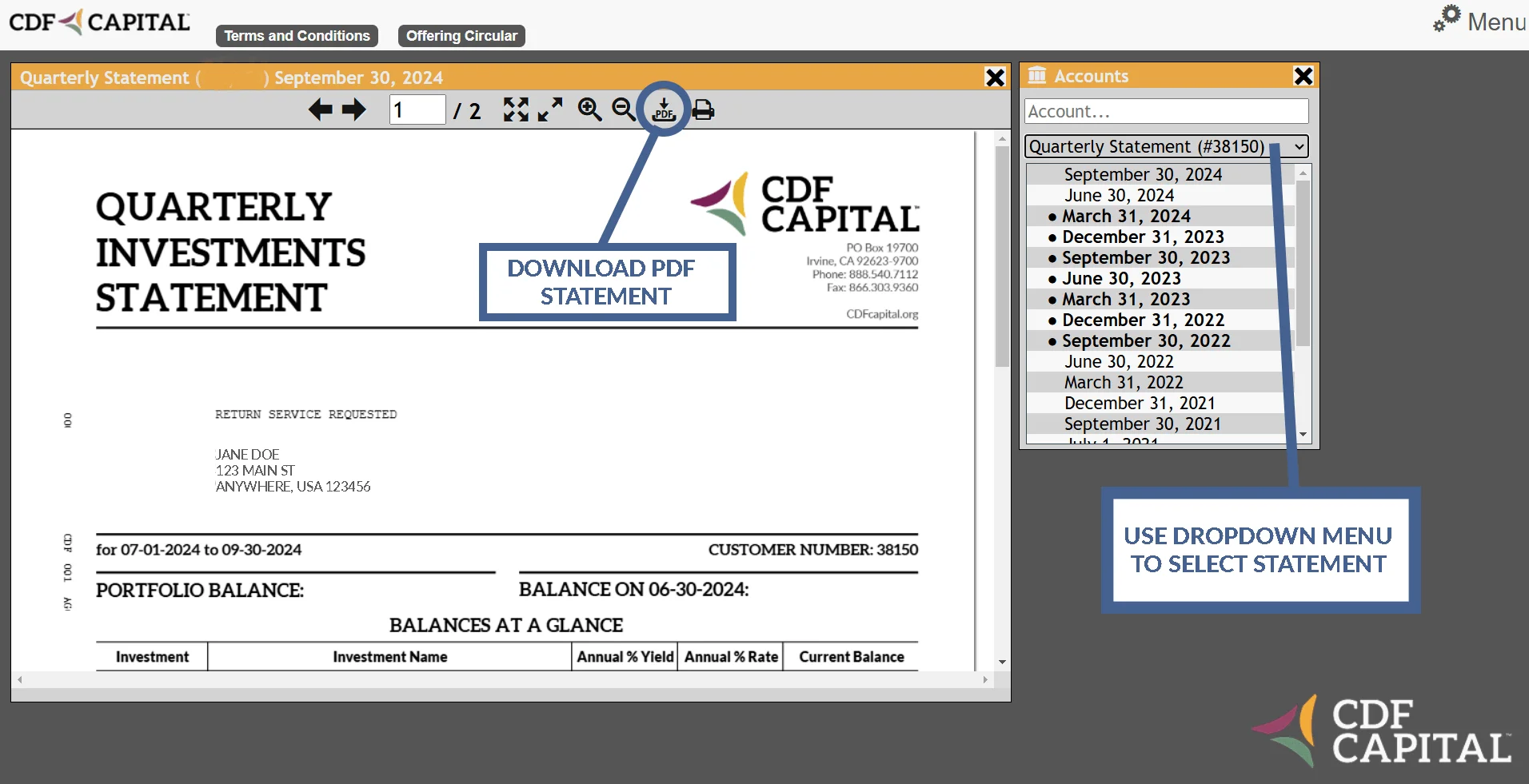
Is any email I send through the online account access platform secure?
Yes.
How do I transfer funds?
You can request a funds transfer by sending us a secure email:
- Click on Secure Messaging in the left navigation
- Click on the icon to create a new email.
- For the Subject, select Redemption Request.
- Provide the details of the request, including transfer amount and investment numbers in the body of the email.
- Click on Send.
Can I renew my investment online?
You can renew your investment online through the online access website or the app.
- Click on Renew My Certificate in the left navigation
- A form will open in a browser
- Choose your options for your renewal
- A CDF Capital representative will contact you to verify your choices
The renewal feature is designed to provide optimal online account security while allowing for quicker renewal transactions. We do not collect or send any sensitive private information over the internet. All transactions are verified prior to processing.
How do I set up security alerts?
You can turn on alerts by clicking the menu in the upper right corner and choosing Alerts. Once the Alerts screen appears, do the following:
- Click on the Configure button at the top right of the Alerts screen and add your preferred email address for receiving alert messages.
- Select Security Alerts or Account Alerts.
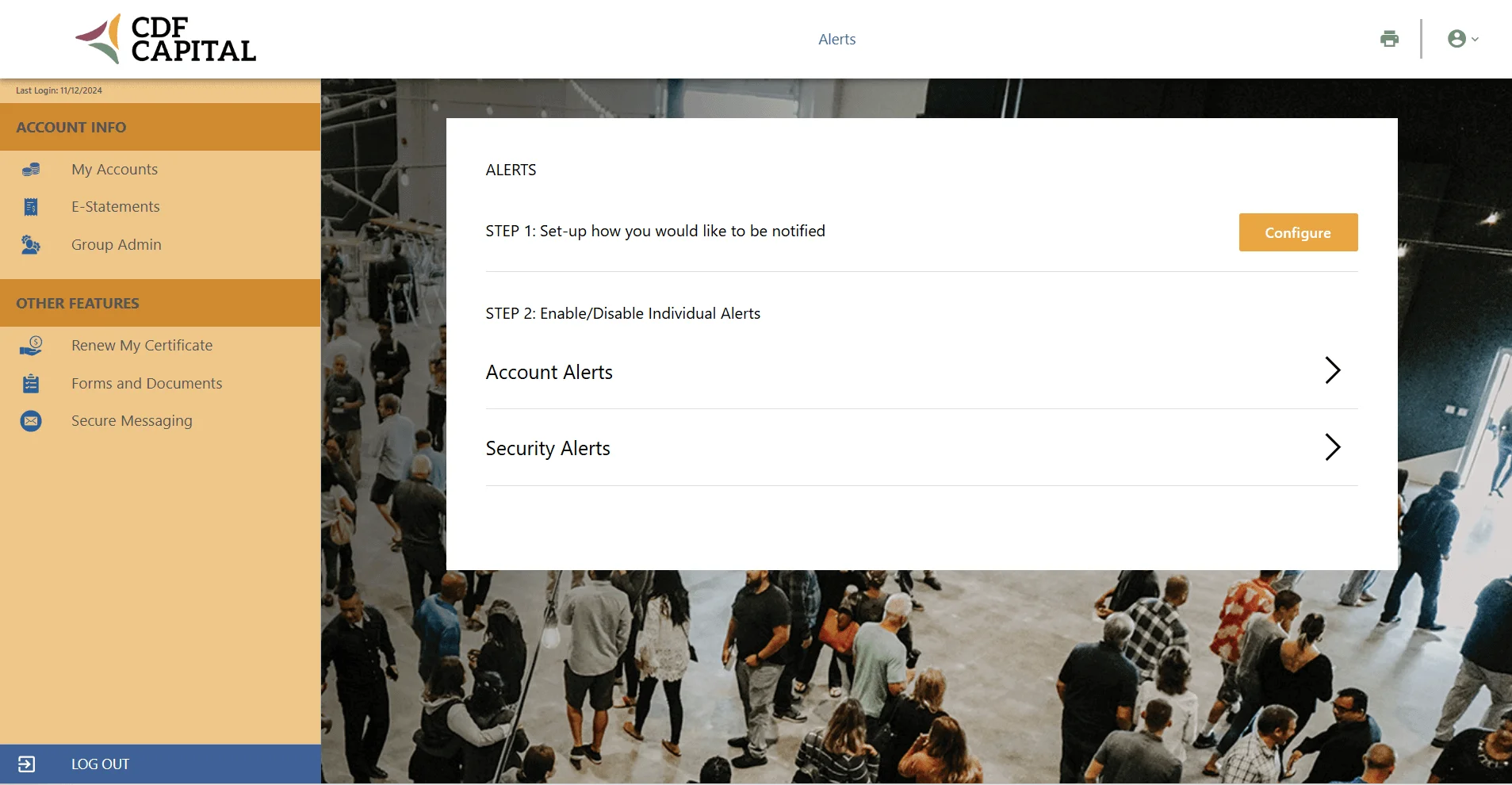
3. For Account Alerts, select the online account to which you want to add an alert.
4. Click on the alert you would like to add.
5. Click on the Email icon to turn on the alert as indicated by the green check. Clicking on the Email icon again will turn the alert back off as indicated by a red x.
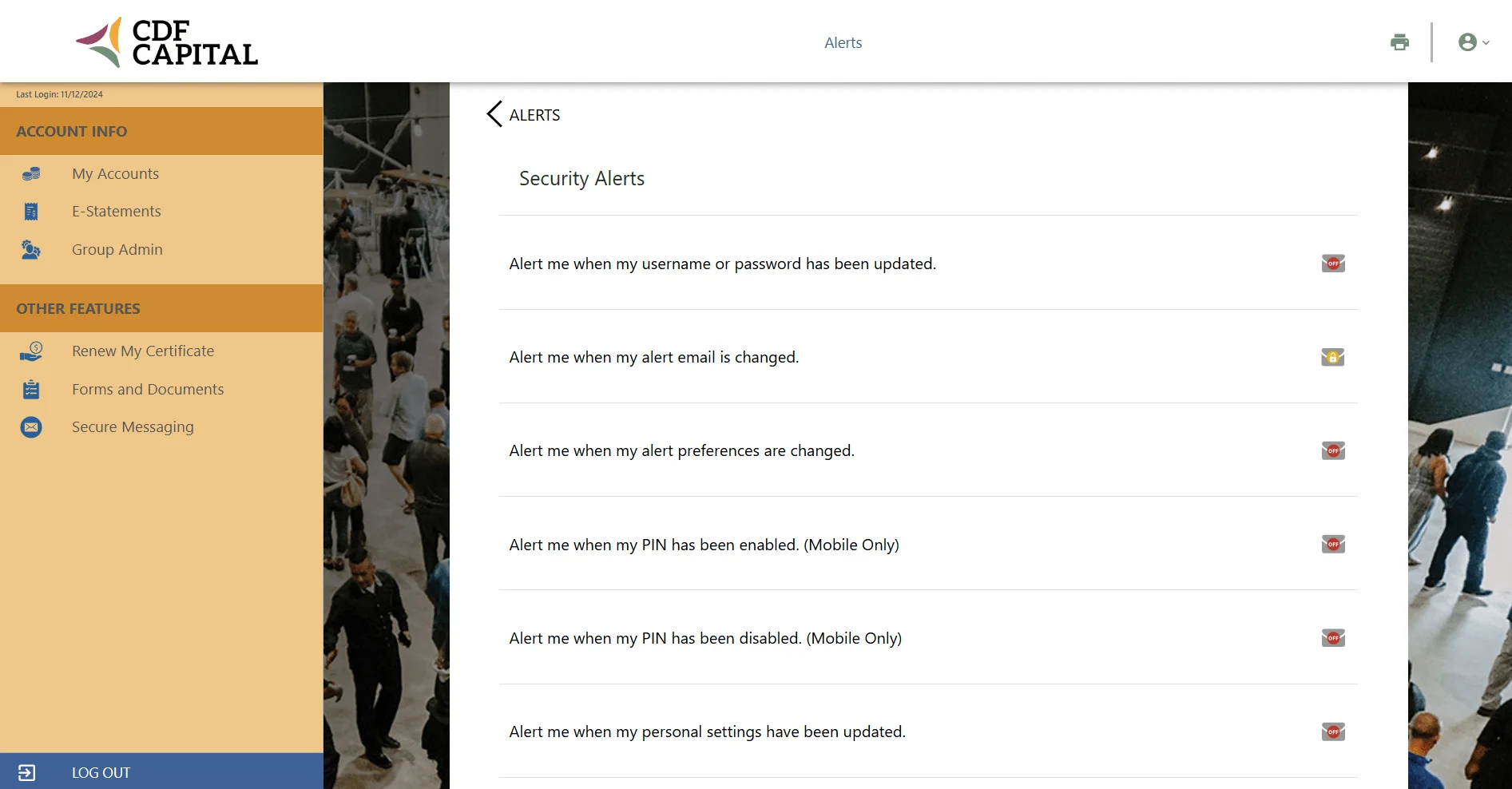
6. When finished, click Save to save your changes.
Why don’t I receive alerts?
There are a few reasons you may not be receiving alerts:
- You have not provided an email address for receiving alerts. Be sure to click on the Add/Update Email Address image at the top of the Alerts screen and add your preferred email address.
- You have not turned on the alert. Be sure the email icon has a green check:
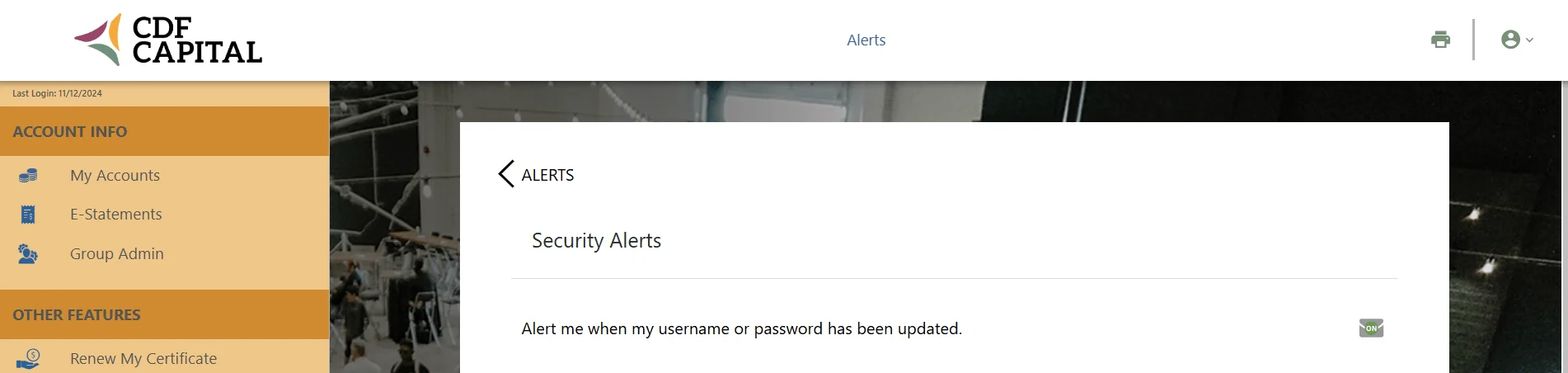
How do I rename my investments on the online account access platform?
On the web: There are two ways to rename your investments:
- Click on the
 icon in the upper right corner of the account box at the top of the screen. In the Account Settings window, click on the pencil icon to edit the account name.
icon in the upper right corner of the account box at the top of the screen. In the Account Settings window, click on the pencil icon to edit the account name. - Click on Settings in the left navigation. In the Account Settings window, select the account to be changed; then click on the pencil icon to edit the account name.
On your mobile device: There are two ways to rename your investments:
- Click on the
 icon next to the investment name. The details will appear. Click on the icon in the upper right and click on Edit Nickname. Make the change and click Save.
icon next to the investment name. The details will appear. Click on the icon in the upper right and click on Edit Nickname. Make the change and click Save. - Click on the menu icon in the upper left corner and click on Settings in the left navigation. In the Settings screen, under Hidden Accounts, select the account to be changed and then click on the icon. Make the change and click Submit.
Can I still change my contact information through the online access platform?
Yes. Click on the the menu icon in the upper right corner and choose Profile. When the Change of Information window appears, update the information in the appropriate fields and click Submit.
What is Group Admin?
Group Admin is designed for our institutional investors. In Group Admin, the Online Account Administrator can authorize other users at the organization to access investments or loans you specify.
It is recommended that each organization have only one Online Account Administrator who will register as a user with the organization’s information. Once registered, the Online Account Administrator can create a username and password for other individuals at the organization and specify to which accounts they have access.
If you need assistance setting this up, please contact us at 888.540.7112.
How do I give online account access to other users at my organization?
- In Group Admin, click on the Add New User icon in the top right.

- Add the user’s information. The following fields are required:
- First Name
- Last Name
- Email Address
- Username
- Password
- Confirm Password
- You can add additional contact information, but it is not required.
- Accounts: Drag the accounts to which the user should have access over to the right column.
- Account Options: Drag the View History feature over to the right column. Note: The user will not be able to see transaction history for accounts unless View History is selected.
- Other: Drag additional features for the user over to the right column.
- Click on Save.